Phương thức thanh toán ID Apple được sử dụng để mua hàng trên App Store, iTunes Store, Apple Books, và các dịch vụ khác của Apple. Có nhiều phương thức thanh toán khác nhau mà bạn có thể sử dụng với ID Apple để mua ứng dụng, trò chơi, nhạc, phim, sách điện tử và các nội dung kỹ thuật số khác trên App Store, iCloud, Apple Music,... Cùng POS365 thiết lập phương thức thanh toán ID Apple trong bài viết này nhé!
1. Cách thiết lập ApplePay
Apple Pay là dịch vụ thanh toán di động cho phép bạn sử dụng iPhone, iPad hoặc Apple Watch để thanh toán nhanh chóng, an toàn và tiện lợi tại các cửa hàng, ứng dụng và trang web. Để sử dụng Apple Pay, bạn cần thiết lập dịch vụ trên thiết bị của mình.
1.1. Điều kiện
-
Bước 1: Thiết bị iPhone hoặc iPad hỗ trợ Apple Pay (iPhone 6 trở lên, iPad Air 2 trở lên, iPad mini 3 trở lên, iPad Pro tất cả các mẫu, Apple Watch tất cả các mẫu).
-
Bước 2: Hệ điều hành iOS 8.2 trở lên hoặc iPadOS 13 trở lên.
-
Bước 3: Tài khoản iCloud được thiết lập trên thiết bị.
-
Bước 4: Thẻ tín dụng/thẻ ghi nợ được hỗ trợ bởi Apple Pay.
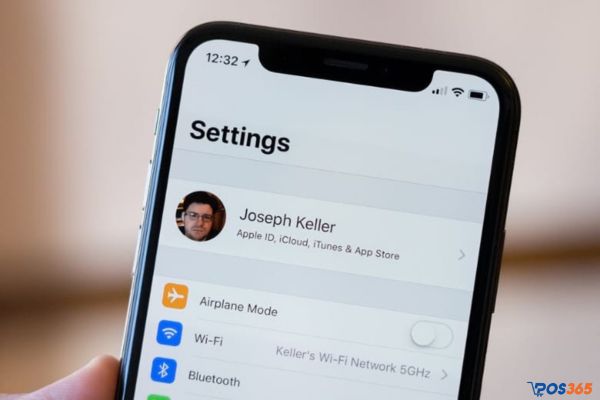
Cách thiết lập ApplePay
1. 2. Các bước thực hiện thiết lập
-
Bước 1: Mở ứng dụng Cài đặt.
-
Bước 2: Nhấp vào Ví & Apple Pay.
-
Bước 3: Chọn Thêm thẻ.
-
Bước 4: Chọn Thẻ ghi nợ hoặc thẻ tín dụng.
-
Bước 5: Đặt iPhone của bạn gần máy quét thẻ.
-
Bước 6: Làm theo hướng dẫn trên màn hình để nhập thông tin thẻ của bạn.
-
Bước 7: Xác nhận thông tin thẻ và đồng ý với Điều khoản và Điều kiện.
Lưu ý:
-
Bạn có thể thêm tối đa 12 thẻ vào Apple Pay trên mỗi thiết bị.
-
Một số ngân hàng và nhà phát hành thẻ có thể yêu cầu bước xác minh bổ sung để kích hoạt Apple Pay.
Sau khi thiết lập Apple Pay, bạn có thể sử dụng dịch vụ này để thanh toán bằng cách:
-
Đưa iPhone hoặc Apple Watch gần máy quét thẻ có hỗ trợ Apple Pay.
-
Xác thực thanh toán bằng Face ID, Touch ID hoặc mật mã.
-
Sử dụng Apple Pay trong các ứng dụng và trang web hỗ trợ.
>>Xem thêm: Hướng dẫn thêm, xóa, chỉnh sửa phương thức thanh toán CH Play
2. Cách thiết lập ví MoMo làm phương thức thanh toán ID Apple
Để thanh toán dễ dàng và nhanh chóng cho các ứng dụng, trò chơi, nhạc, phim, sách điện tử và các nội dung kỹ thuật số khác trên App Store, iCloud+, Apple Music+, bạn có thể thiết lập ví MoMo làm phương thức thanh toán ID Apple. Dưới đây là hướng dẫn chi tiết:
Điều kiện
-
Bạn cần có tài khoản MoMo đã được kích hoạt và xác minh danh tính.
-
Bạn cần có thiết bị iPhone hoặc iPad chạy hệ điều hành iOS 15.2 trở lên hoặc iPadOS 15.2 trở lên.
Các bước thực hiện
-
Bước 1: Bạn vào App Store trên điện thoại iPhone hoặc iPad. Bạn nhấn vào biểu tượng tài khoản App Store hình tròn ngay trong mục Hôm nay.
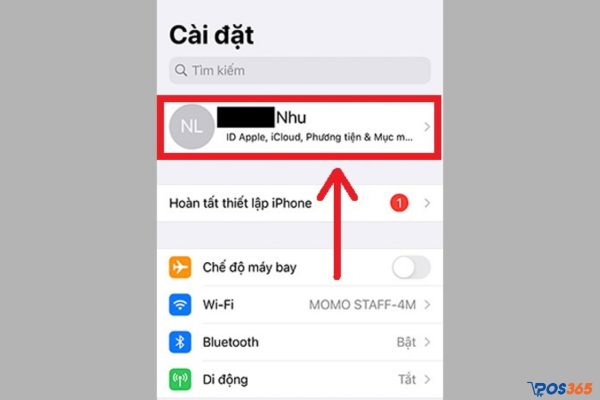
Bạn vào App Store trên điện thoại iPhone hoặc iPad
-
Bước 2: Nhấp vào tên của bạn ở đầu trang.
-
Bước 3: Chọn vào mục Quản lý thanh toán rồi chọn Thêm Phương thức Thanh toán.
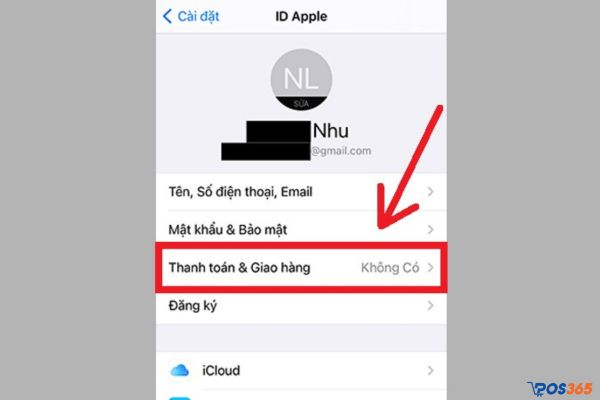
Chọn vào mục Quản lý thanh toán rồi chọn Thêm Phương thức Thanh toán
-
Bước 4: Click chọn vào mục Momo E-Wallet. Nhấn tiếp vào mục Tiếp tục với MoMo.
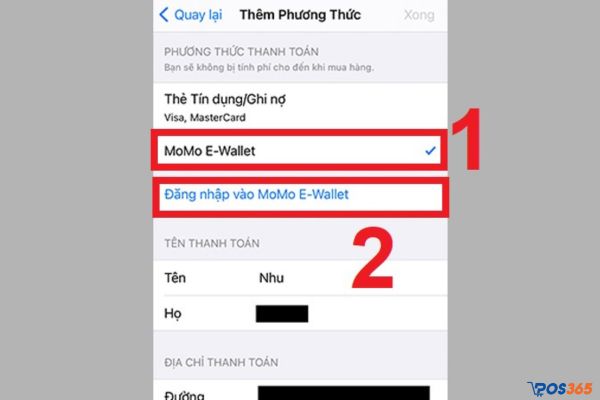
Click chọn vào mục Momo E-Wallet.
-
Bước 5: Tại giao diện của MoMo, các bạn chọn Xác nhận để hoàn tất quá trình thiết lập
Lưu ý:
-
Nếu bạn không nhận được thông báo từ MoMo, hãy thử khởi động lại ứng dụng MoMo hoặc thiết bị của bạn.
-
Bạn có thể thêm tối đa 10 thẻ hoặc phương thức thanh toán khác nhau vào tài khoản ID Apple của mình.
-
Bạn có thể chỉnh sửa hoặc xóa ví MoMo khỏi danh sách phương thức thanh toán bất kỳ lúc nào.
Sau khi hoàn tất việc thiết lập, bạn có thể sử dụng ví MoMo để thanh toán cho các giao dịch mua hàng trên App Store, iCloud+, Apple Music+ và các dịch vụ khác của Apple.
>>Xem thêm: Làm thế nào khi phương thức thanh toán bị từ chối trên Appstore?
3. Cách thiết lập thẻ visa làm phương thức thanh toán ID Apple
Bạn có thể thiết lập thẻ Visa làm phương thức thanh toán ID Apple. Dưới đây là hướng dẫn chi tiết các bạn tham khảo thực hiện theo:
Điều kiện:
-
Bạn cần có thẻ Visa hợp lệ (thẻ ghi nợ hoặc thẻ tín dụng) được cấp bởi ngân hàng hỗ trợ Apple Pay.
-
Bạn cần có thiết bị iPhone hoặc iPad chạy hệ điều hành iOS 11 trở lên hoặc iPadOS 13 trở lên.
3.1. Các bước thực hiện
- Bước 1: Mở ứng dụng Cài đặt. Rồi nhấp vào tên của bạn ở đầu trang.
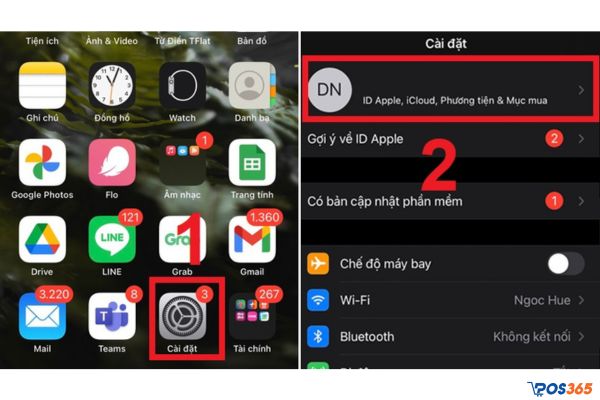
Mở ứng dụng Cài đặt. Rồi nhấp vào tên của bạn ở đầu trang.
-
Bước 2: Chọn vào mục Thanh toán & Giao hàng. Tiếp tục chọn Thêm Phương thức Thanh toán.
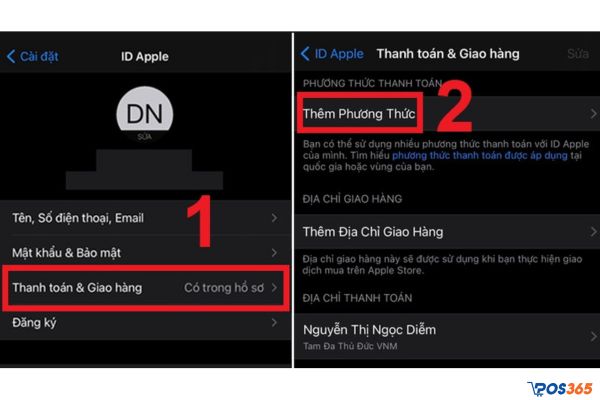
Tiếp tục chọn Thêm Phương thức Thanh toán.
-
Bước 3: Chọn Thẻ tín dụng/Ghi nợ. Làm theo hướng dẫn trên màn hình để nhập thông tin thẻ Visa của bạn.
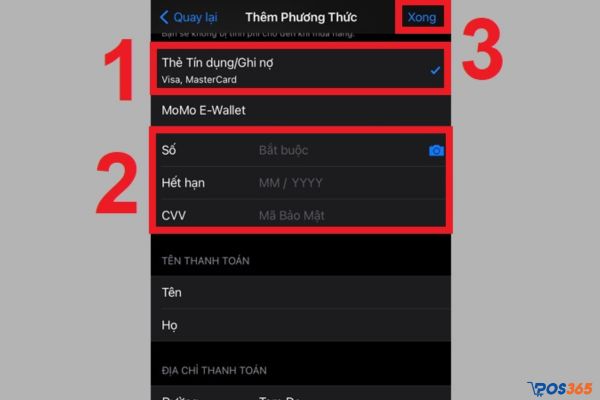
Chọn Thẻ tín dụng/Ghi nợ.
-
Bước 4: Xác nhận thông tin thẻ và đồng ý với Điều khoản và Điều kiện.
3.2. Xác minh thẻ Visa
Sau khi thực hiện các bước trên iPhone hoặc iPad, bạn có thể được yêu cầu xác minh thẻ Visa của mình. Làm theo hướng dẫn trên màn hình để xác minh thẻ.
Cách thức xác minh có thể khác nhau tùy thuộc vào ngân hàng của bạn. Một số ngân hàng có thể yêu cầu bạn nhập mã xác minh được gửi qua tin nhắn SMS hoặc email, trong khi những ngân hàng khác có thể yêu cầu bạn xác minh thẻ thông qua ứng dụng ngân hàng của họ.
Lưu ý:
-
Nếu bạn không nhận được hướng dẫn xác minh, hãy thử khởi động lại ứng dụng Cài đặt hoặc thiết bị của bạn.
-
Bạn có thể thêm tối đa 12 thẻ hoặc phương thức thanh toán khác nhau vào tài khoản ID Apple của mình.
-
Bạn có thể chỉnh sửa hoặc xóa thẻ Visa khỏi danh sách phương thức thanh toán ID Apple bất kỳ lúc nào.
Sau khi hoàn tất việc thiết lập, bạn có thể sử dụng thẻ Visa để thanh toán cho các giao dịch mua hàng trên App Store, iCloud+, Apple Music+ và các dịch vụ khác của Apple.
>>Xem thêm: 7 phương thức thanh toán điện tử phổ biến trong lĩnh vực bán lẻ
4. Cách thiết lập ShopeePay làm phương thức thanh toán ID Apple
Để thanh toán dễ dàng và nhanh chóng bạn có thể thiết lập ShopeePay làm phương thức thanh toán. Dưới đây là hướng dẫn chi tiết:
Điều kiện:
-
Bạn cần có tài khoản ShopeePay đã được kích hoạt và xác minh danh tính.
-
Bạn cần có thiết bị iPhone hoặc iPad chạy hệ điều hành iOS 15.2 trở lên hoặc iPadOS 15.2 trở lên.
-
Ứng dụng ShopeePay phiên bản mới nhất được cài đặt trên thiết bị của bạn.
Các bước thực hiện
-
Bước 1: Mở ứng dụng Cài đặt. Rồi nhấp vào tên của bạn ở đầu trang.
-
Bước 2: Chọn Thanh toán & Giao hàng. Sau đó chọn mục Thêm Phương thức Thanh toán. Chọn ShopeePay.
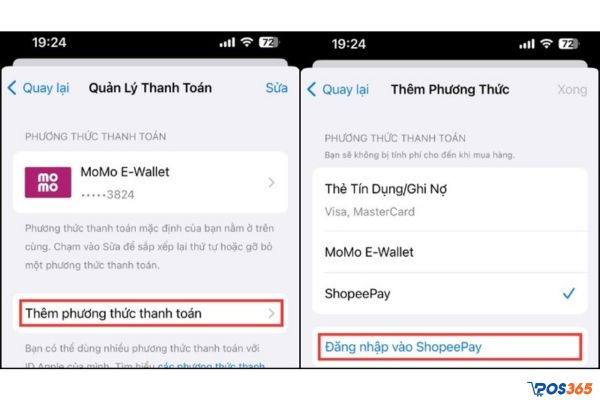
Chọn mục Thêm Phương thức Thanh toán. Chọn ShopeePay.
-
Bước 3: Đăng nhập vào tài khoản ShopeePay của bạn bằng số điện thoại và mật khẩu.
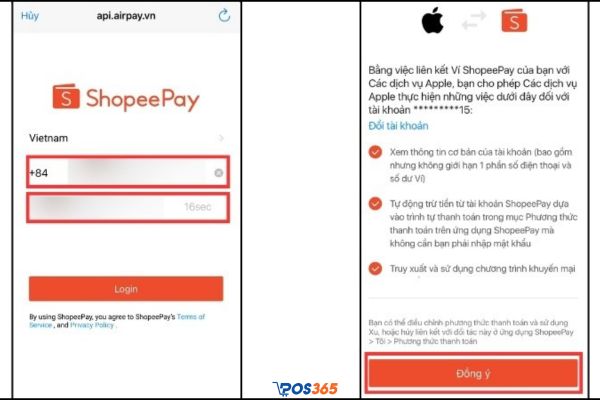
Đăng nhập vào tài khoản ShopeePay của bạn bằng số điện thoại và mật khẩu.
-
Bước 4: Làm theo hướng dẫn trên màn hình để xác nhận việc thêm ShopeePay làm phương thức thanh toán.
Sau khi thực hiện các bước trên iPhone hoặc iPad, bạn sẽ nhận được thông báo từ ShopeePay để xác nhận việc thêm ShopeePay làm phương thức thanh toán.
Lưu ý:
-
Nếu bạn không nhận được thông báo từ ShopeePay, hãy thử khởi động lại ứng dụng ShopeePay hoặc thiết bị của bạn.
-
Bạn có thể thêm tối đa 10 thẻ hoặc phương thức thanh toán khác nhau vào tài khoản ID Apple của mình.
-
Bạn có thể chỉnh sửa hoặc xóa ShopeePay khỏi danh sách phương thức thanh toán ID Apple bất kỳ lúc nào.
Sau khi hoàn tất việc thiết lập, bạn có thể sử dụng ShopeePay để thanh toán cho các giao dịch mua hàng trên App Store, iCloud+, Apple Music+ và các dịch vụ khác của Apple.
>>Xem thêm: Các phương thức thanh toán quốc tế phổ biến nhất hiện nay
5. Cách hủy phương thức thanh toán ID Apple
Để hủy phương thức thanh toán ID Apple, bạn có thể thực hiện theo các bước sau:
-
Bước 1: Mở ứng dụng Cài đặt.
-
Bước 2: Nhấp vào tên của bạn ở đầu trang.
-
Bước 3: Chọn Thanh toán & Giao hàng. Rồi chọn phương thức thanh toán bạn muốn hủy.
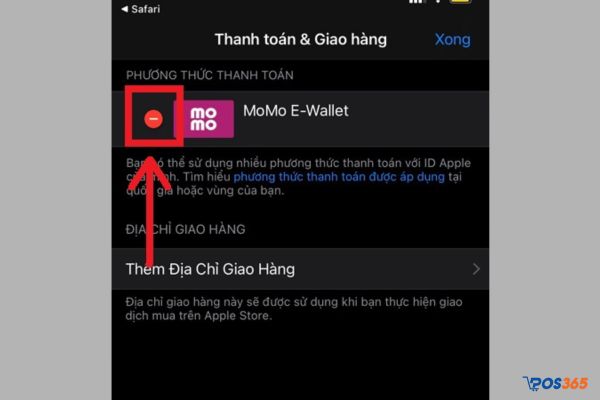
Rồi chọn phương thức thanh toán bạn muốn hủy.
-
Bước 4: Nhấp vào Chỉnh sửa. Tiếp tục chọn vào Xóa phương thức thanh toán.
-
Bước 5: Xác nhận việc xóa phương thức thanh toán.
Lưu ý:
-
Bạn không thể hủy phương thức thanh toán đang được sử dụng cho đăng ký Apple. Nếu bạn muốn hủy đăng ký, bạn cần phải hủy đăng ký trước.
-
Một số phương thức thanh toán, chẳng hạn như thẻ quà tặng Apple, có thể không thể hủy.
Như vậy, với những thông tin hướng dẫn trên POS365 hy vọng các bạn đã nắm rõ cách thêm, chỉnh sửa hoặc hủy phương thức thanh toán ID Apple. Chúc các bạn áp dụng thành công.



